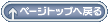-
ホーム > リスクアセスメントの実施支援システム > 数値化による方法(詳細説明)
鋳物製造事業場を例に一覧表の各項目に従って説明します。
 【作業名】の操作
【作業名】の操作作業名欄には、各業種ごとの「作業名」が一覧表示されるので、リスクアセスメントを実施する作業名をマウスで選択します。
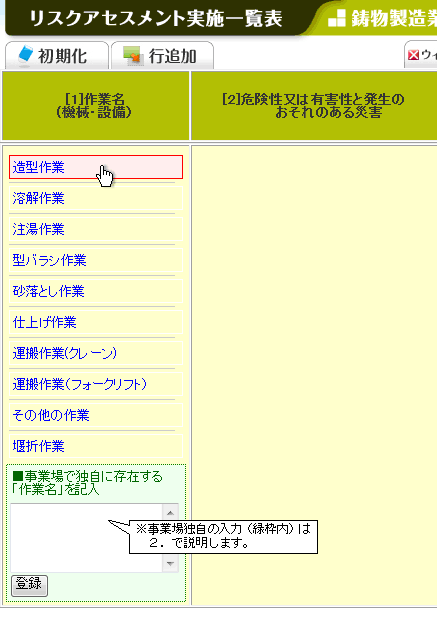
 【危険性又は有害性と発生のおそれのある災害】の操作
【危険性又は有害性と発生のおそれのある災害】の操作[1]で選択された作業名に該当する「発生のおそれのある災害」が一覧表示されるので、リスクアセスメントを実施する項目をマウスで選択します。
![[1]で選択された作業名に該当する「発生のおそれのある災害」が一覧表示されるので、リスクアセスメントを実施する項目をマウスで選択します。](image/image_explanation/RA_point_add1-2.gif)

[3]-1[実施している災害防止対策]
[2]で選択された発生のおそれのある災害に対応する「実施している災害防止対策」が一覧表示されるので、該当する項目をマウスで選択します。
![[3]-1[実施している災害防止対策]
[2]で選択された発生のおそれのある災害に対応する「実施している災害防止対策」が一覧表示されるので、該当する項目をマウスで選択します。](image/image_explanation/RA_point_add1-3-1a.gif)
選択すると右側の欄に災害防止対策に対するリスク見積りが表示されます。
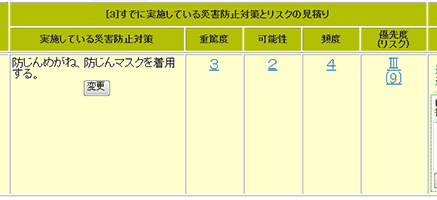
[3]-2[重篤度]
[3]-1で選択された実施している災害防止対策に該当する「重篤度」が表示されます。
マーク位置にマウスを当てると該当する欄が黄色くなり重篤度の説明文が明るく表示されます。
![[3]-2[重篤度]
[3]-1で選択された実施している災害防止対策に該当する「重篤度」が表示されます。
マーク位置にマウスを当てると該当する欄が黄色くなり重篤度の説明文が明るく表示されます。](image/image_explanation/RA_point_add1-3-2.gif)
[3]-3[可能性]
[3]-1で選択された実施している災害防止対策に該当する「発生可能性」が表示されます。
マーク位置にマウスを当てると該当する欄が黄色くなり発生可能性の説明文が明るく表示されます。
![[3]-3[可能性]
[3]-1で選択された実施している災害防止対策に該当する「発生可能性」が表示されます。
マーク位置にマウスを当てると該当する欄が黄色くなり発生可能性の説明文が明るく表示されます。](image/image_explanation/RA_point_add1-3-3.gif)
[3]-4[頻度]
[3]-1で選択された実施している災害防止対策に該当する「頻度」が表示されます。
マーク位置にマウスを当てると該当する欄が黄色くなり頻度の説明文が明るく表示されます。
![[3]-4[頻度]
[3]-1で選択された実施している災害防止対策に該当する「頻度」が表示されます。
マーク位置にマウスを当てると該当する欄が黄色くなり頻度の説明文が明るく表示されます。](image/image_explanation/RA_point_add1-3-4.gif)
[3]-5[優先度(リスク)]
[3]-2~4の合計値(リスクポイント)から、リスクの見積り表に基づいた優先度を表示します。
マーク位置にマウスを当てると[3]-2~5の該当欄全てが黄色くなり、リスクの見積り表と説明文の該当部が明るく表示されます。
![[3]-5[優先度(リスク)]
[3]-2~4の合計値(リスクポイント)から、リスクの見積り表に基づいた優先度を表示します。
マーク位置にマウスを当てると[3]-2~5の該当欄全てが黄色くなり、リスクの見積り表と説明文の該当部が明るく表示されます。](image/image_explanation/RA_point_add1-3-5.gif)
 【追加のリスク低減措置案とリスクの見積り】の操作
【追加のリスク低減措置案とリスクの見積り】の操作 [4]-1[追加のリスク低減措置案]
[3]-1で選択された実施している災害防止対策に対応する「追加のリスク低減措置案」が一覧表示されるので、該当する項目をマウスで選択します。
![[追加のリスク低減措置案]
[4]-1[追加のリスク低減措置案]
[3]-1で選択された実施している災害防止対策に対応する「追加のリスク低減措置案」が一覧表示されるので、該当する項目をマウスで選択します。](image/image_explanation/RA_point_add1-4-1a.gif)
選択すると右側の欄に災害防止対策に対するリスク見積りが表示されます。
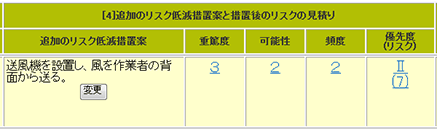
[4]-2[重篤度]
[4]-1で選択された追加のリスク低減措置案に該当する「重篤度」が表示されます。
マーク位置にマウスを当てると該当する欄が黄色くなり重篤度の説明文が明るく表示されます。
![[4]-2[重篤度]
[4]-1で選択された追加のリスク低減措置案に該当する「重篤度」が表示されます。
マーク位置にマウスを当てると該当する欄が黄色くなり重篤度の説明文が明るく表示されます。](image/image_explanation/RA_point_add1-4-2.gif)
[4]-3[可能性]
[4]-1で選択された追加のリスク低減措置案に該当する「発生可能性」が表示されます。
マーク位置にマウスを当てると該当する欄が黄色くなり発生可能性の説明文が明るく表示されます。
![[4]-3[可能性]
[4]-1で選択された追加のリスク低減措置案に該当する「発生可能性」が表示されます。
マーク位置にマウスを当てると該当する欄が黄色くなり発生可能性の説明文が明るく表示されます。](image/image_explanation/RA_point_add1-4-3.gif)
[4]-4[頻度]
[4]-1で選択された追加のリスク低減措置案に該当する「頻度」が表示されます。
マーク位置にマウスを当てると該当する欄が黄色くなり頻度の説明文が明るく表示されます。
![[4]-4[頻度]
[4]-1で選択された追加のリスク低減措置案に該当する「頻度」が表示されます。
マーク位置にマウスを当てると該当する欄が黄色くなり頻度の説明文が明るく表示されます。](image/image_explanation/RA_point_add1-4-4.gif)
[4]-5[優先度(リスク)]
[4]-2~4の合計値(リスクポイント)から、リスクの見積り表に基づいた優先度を表示します。
マーク位置にマウスを当てると[4]-2~5の該当欄全てが黄色くなり、リスクの見積り表と説明文の該当部が明るく表示されます。
![[4]-5[優先度(リスク)]
[4]-2~4の合計値(リスクポイント)から、リスクの見積り表に基づいた優先度を表示します。
マーク位置にマウスを当てると[4]-2~5の該当欄全てが黄色くなり、リスクの見積り表と説明文の該当部が明るく表示されます。](image/image_explanation/RA_point_add1-4-5.gif)
 【措置実施日】の操作
【措置実施日】の操作 措置実施日入力欄には、年月日を西暦4桁、月2桁、日2桁(例:20100401)のように入力し、「設定」ボタンをクリックします。
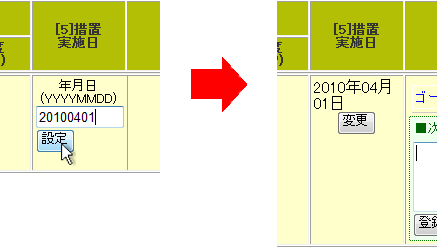
また、空欄のままクリックすると実施日は記載されません。
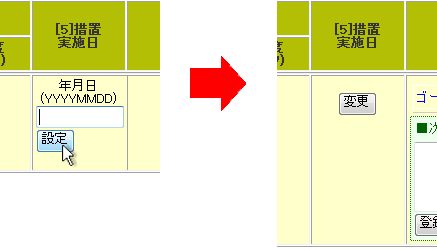
 次年度以降に実施する低減措置案】の操作
次年度以降に実施する低減措置案】の操作 [4]-1で選択された追加のリスク低減措置案に対応する「次年度以降に実施する低減措置案」が一覧表示されるので、該当する項目をマウスで選択します。
![[4]-1で選択された追加のリスク低減措置案に対応する「次年度以降に実施する低減措置案」が一覧表示されるので、該当する項目をマウスで選択します。](image/image_explanation/RA_point_add1-6.gif)
 【想定される残留リスクとその対応事例】の操作
【想定される残留リスクとその対応事例】の操作 [6]で次年度以降に実施する低減措置案に対応する「想定される残留リスクとその対応事例」が一覧表示されるので、該当する項目をマウスで選択します。
一行分全て入力すると、自動的に行の先頭に移動し、左下部に「次の行を追加」ボタンが表示されます。
![[6]で次年度以降に実施する低減措置案に対応する「想定される残留リスクとその対応事例」が一覧表示されるので、該当する項目をマウスで選択します。
一行分全て入力すると、自動的に行の先頭に移動し、左下部に「次の行を追加」ボタンが表示されます。](image/image_explanation/RA_point_add1-7a.gif)
一行分全て入力すると、自動的に行の先頭に移動し、左下部に「次の行を追加」ボタンが表示されます。
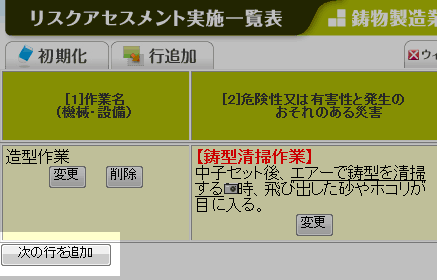
当システムでは[1]・[2]・[3]-1・[4]-1・[6]・[7]の各項目について、事業場独自に存在する内容を入力する欄を設けてあります。
入力を行った場合、それ以降の項目については全て事業場独自の入力・選択によりリスクアセスメントが実施されます。
例として、[1]【作業名(機械・設備)】欄で事業場独自の入力をした場合の手順についてご説明します。
[1]【作業名(機械・設備)】で事業場独自の内容を入力
この場合、以降の[2]・[3]-1・[4]-1・[6]・[7]の各選択欄は、全て事業場独自の入力欄のみ表示されます。
![この場合、以右の[3]-1・[4]-1・[6]・[7]の各選択欄は、全て事業場独自の入力欄のみ表示されます。](image/image_explanation/RA_point_add2-1.gif)
[2]【危険性又は有害性と発生のおそれのある災害】で事業場独自の内容を入力
![この場合、以右の[3]-1・[4]-1・[6]・[7]の各選択欄は、全て事業場独自の入力欄のみ表示されます。](image/image_explanation/RA_point_add2-2.gif)
[3]-1【実施している災害防止対策】で事業場独自の内容を入力
![[3]-1【実施している災害防止対策】で事業場独自の内容を入力](image/image_explanation/RA_point_add2-3-1.gif)
[3]-2 [3]-1で入力した災害防止対策を講じる場合の「重篤度」を選択
この場合、事業場内で十分に検討して決定することが重要です。
![[3]-2 [3]-1で入力した災害防止対策を講じる場合の「重篤度」を選択
※この場合、事業場内で十分に検討して決定することが重要です。](image/image_explanation/RA_point_add2-3-2.gif)
[3]-3 [3]-1で入力した災害防止対策を講じる場合の「発生可能性」を選択
この場合、事業場内で十分に検討して決定することが重要です。
![[3]-3 [3]-1で入力した災害防止対策を講じる場合の「発生可能性」を選択
※この場合、事業場内で十分に検討して決定することが重要です。](image/image_explanation/RA_point_add2-3-3.gif)
[3]-4 [3]-2・[3]-3に基づいた「優先度」を自動的に表示
この場合、事業場内で十分に検討して決定することが重要です。
![[3]-4 [3]-2・[3]-3に基づいた「優先度」を自動的に表示
※この場合、事業場内で十分に検討して決定することが重要です。](image/image_explanation/RA_point_add2-3-4.gif)
[3]-5 [3]-2~4に基づいた「優先度」を自動的に表示
![[3]-5 [3]-2~4に基づいた「優先度」を自動的に表示](image/image_explanation/RA_point_add2-3-5.gif)
[4]-1【追加のリスク低減措置案】で事業場独自の内容を入力
![[4]-1【追加のリスク低減措置案】で事業場独自の内容を入力](image/image_explanation/RA_point_add2-4-1.gif)
4]-2 [4]-1で入力したリスク低減措置案を講じる場合の「重篤度」を選択
この場合、事業場内で十分に検討して決定することが重要です。
![[4]-2 [4]-1で入力したリスク低減措置案を講じる場合の「重篤度」を選択
※この場合、事業場内で十分に検討して決定することが重要です。](image/image_explanation/RA_point_add2-4-2.gif)
[4]-3 [4]-1で入力したリスク低減措置案を講じる場合の「発生可能性」を選択
この場合、事業場内で十分に検討して決定することが重要です。
![[4]-3 [4]-1で入力したリスク低減措置案を講じる場合の「発生可能性」を選択
※この場合、事業場内で十分に検討して決定することが重要です。](image/image_explanation/RA_point_add2-4-3.gif)
[4]-4 [4]-2・[4]-3に基づいた「優先度」を自動的に表示
この場合、事業場内で十分に検討して決定することが重要です。
![[4]-4 [4]-2・[4]-3に基づいた「優先度」を自動的に表示](image/image_explanation/RA_point_add2-4-4.gif)
[4]-5 [4]-2~4に基づいた「優先度」を自動的に表示
![[4]-5 [4]-2~4に基づいた「優先度」を自動的に表示](image/image_explanation/RA_point_add2-4-5.gif)
[5]【措置実施日】を入力
![[5]【措置実施日】を入力](image/image_explanation/RA_point_add2-5.gif)
[6]【次年度以降に実施する低減措置案】で事業場独自の内容を入力
![[6]【次年度以降に実施する低減措置案】で事業場独自の内容を入力](image/image_explanation/RA_point_add2-6.gif)
[7]【想定される残留リスクとその対応事例】で事業場独自の内容を入力
![[7]【想定される残留リスクとその対応事例】で事業場独自の内容を入力](image/image_explanation/RA_point_add2-7.gif)
画像マーク及び下線付きの文字列にマウスを当てると関連画像が表示されます。
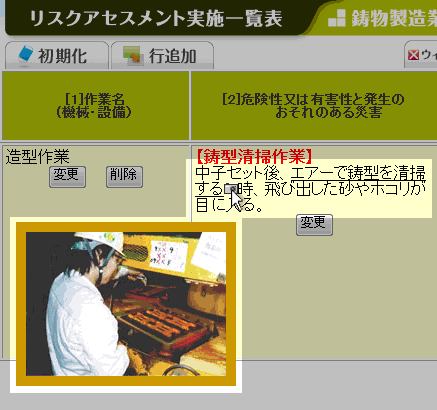
各項目設定後に「変更」ボタンをクリックすると、再度選択肢が表示されて再選択及び入力が可能になります。
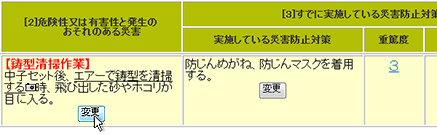
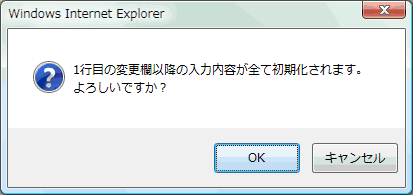
また、クリックした行の項目欄以降が全て初期化されます。
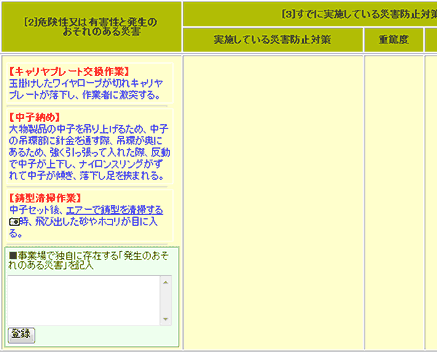
各行の[1]「作業名」設定後に表示される「削除」ボタンをクリックすると、その行が削除され、「○行目を削除しました」と表示されます。
![各行の[1]「作業名」設定後に表示される「削除」ボタンをクリックすると、その行が削除され、「○行目を削除しました」と表示されます。](image/image_explanation/RA_point_add5a.gif)
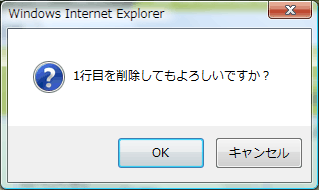
なお、「○行目を削除しました」と表示された行はExcel出力時には行ごと削除され、表示されません。
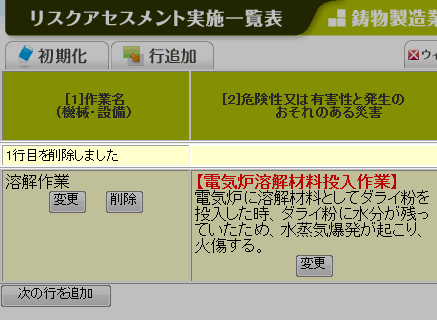
ページ左上部の「初期化」ボタンをクリックすると、作業中の全ての行が削除され、初期状態に戻ります。
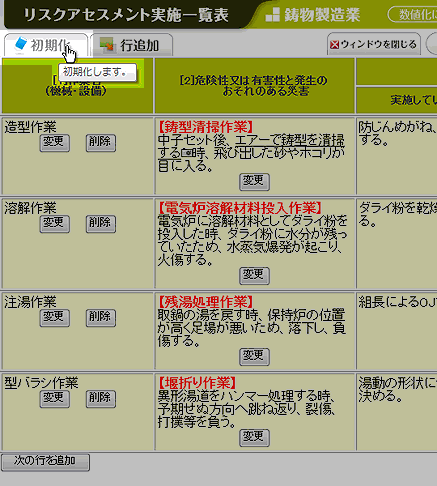
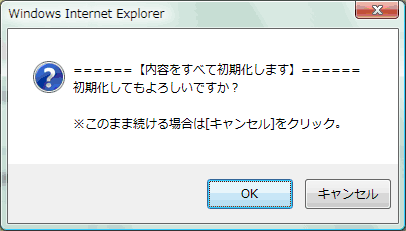
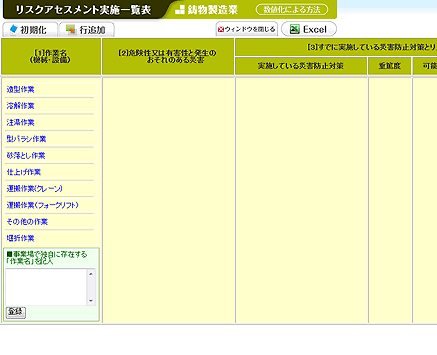
ページ左上部の「行追加」をクリックすると、最下行に新しく行が追加されます。
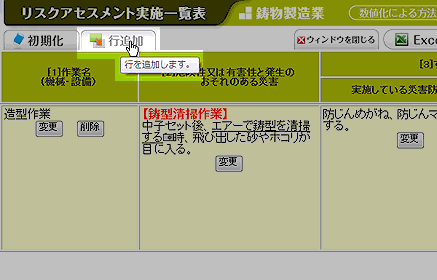
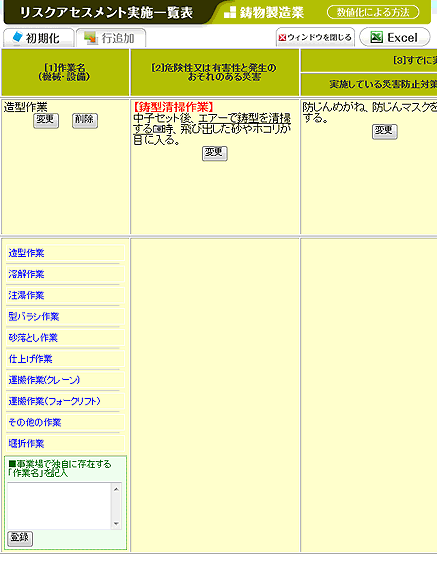
また、一行分全て入力したときに最下行の左下部に表示される、「次の行を追加」ボタンをクリックしても、同様に新しい行が追加されます。
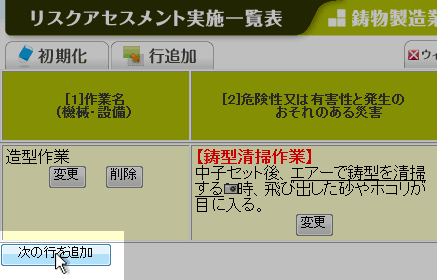
ページ上部の「Excel」をクリックすると、作業が完了した一覧表をExcel形式のファイルに変換して、利用者のパソコンにダウンロードできます。
なお、ダウンロードしたExcelファイルを使用する際には、マクロを有効にして下さい。
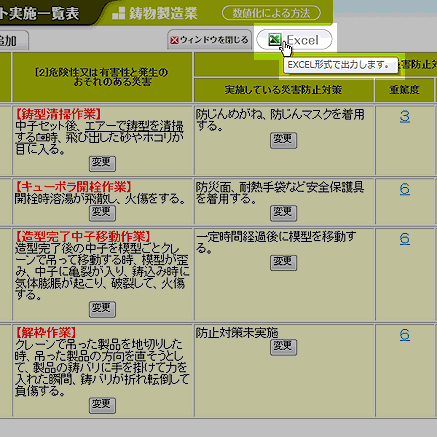
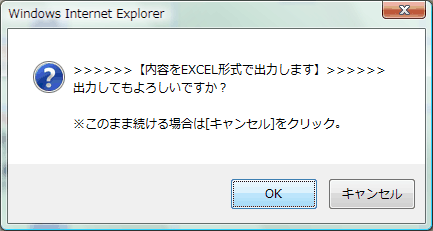
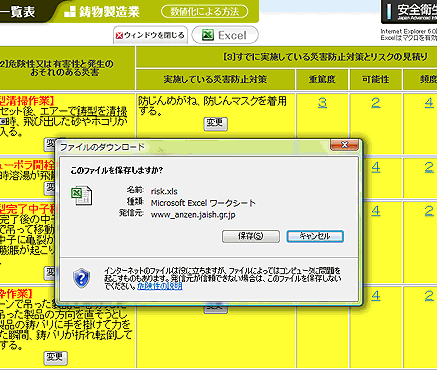
ページ上部の「ウィンドウを閉じる」をクリックすると、操作中のリスクアセスメント実施一覧表画面が閉じます。
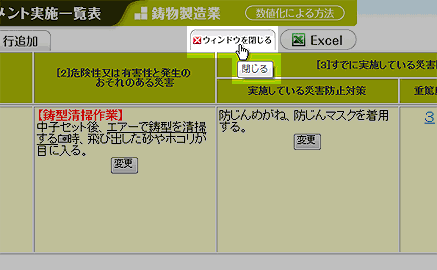
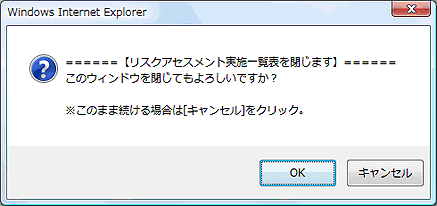
 厚生労働省
厚生労働省
 ページトップへ戻る
ページトップへ戻る